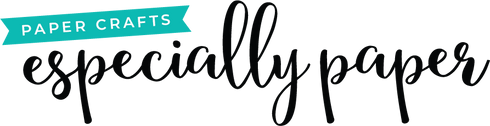How to Create Score Lines in Silhouette Studio
This post contains affiliate links to Amazon and other online retailers. If you click links and decide to make a purchase, Especially Paper may receive compensation.
The ability to add scores to your Silhouette paper projects creates a lot of new possibilities. Score lines make it easy to fold paper to create boxes and other three-dimensional objects with crisp, neat folds. And creating score lines in Silhouette Studio is really easy if you just know where to look. Plus you don’t need the latest Silhouette Cameo machine to create score lines. This example was done on an older machine with a single blade cartridge. The machine cuts either the scores or cut lines across the entire sheet, then automatically does a second pass for the rest of the project.
Find a Silhouette Cameo cutting machine on Amazon
Follow these steps to prepare and cut score lines on any project.
Prepare the Design
When you open a cutting file from Especially Paper that includes scores, the score lines will be in aqua and regular cut lines in black. Notice that when you click on one of the aqua lines, all of them will be selected. (Tip: If you need to select an individual score line, select the group, go to the Object menu and select Release Compound Path.)

ABOVE: Cuckoo Clock Christmas Ornament
If you’re creating your own score lines, you simply need to apply a dedicated color to the score lines. Select the lines that need to be scored. Go to the Panels menu and select Line Style (Line Color in some versions of Silhouette Studio). In the line style panel, click the red / green / blue line icon. With the lines still selected, choose a color for the score lines. The color you choose doesn’t matter. It just needs to be different than the color of other lines in the project.
When creating score lines, keep in mind that the scores will only be on one side of the sheet. With a little coaxing, you can fold a score either way, but the fold is the cleanest and easiest when the score line is on the outside of the fold.
Adjust the Cut Settings
Now that the design has a color dedicated to score lines, go to the send panel. In the upper right, switch to the Line tab. In the top section, select the color for score lines and change the action from Cut to Score. If Score is not an option in the drop-down menu, make sure card stock is selected for the material. If the material is too lightweight, such as copy paper, the option to score will not display. I use 65lb card stock for most projects and find that a cutting force of 1 and a single pass work well for score lines. Now select the color for the cut lines and adjust the settings to cut. You can even choose to do 2 passes for an individual color.

Now you’re all set to send the project to the machine.